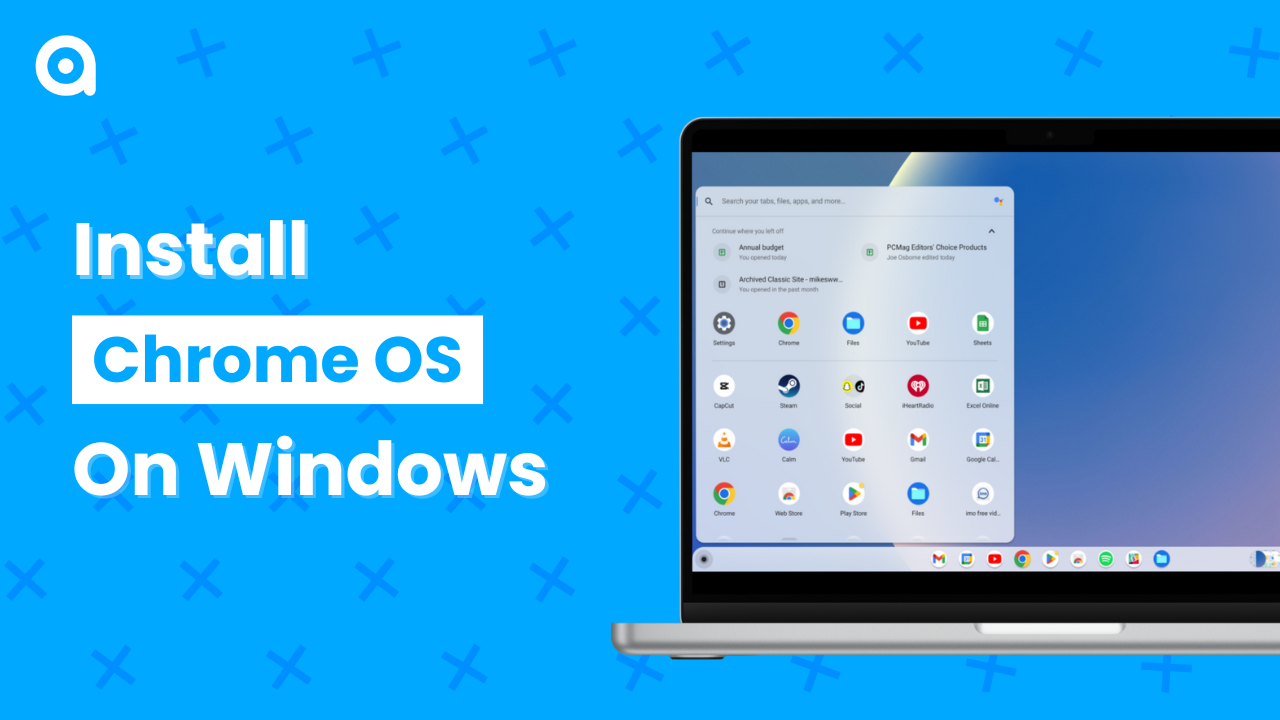Chrome OS, a popular operating system made by Google, is known for its lightweight nature and support for Android and Linux apps. However, it is exclusive to Google’s Chromebooks and Chromebox devices, and there is no official way to install it on a Windows PC or laptop.
Although Google launched Chrome OS Flex for PCs and Macs, it does not include the Google Play Store, making it somewhat unpopular among tech enthusiasts. In this guide, we’ll discuss an unofficial way to download and install the latest Chrome OS on your laptop or PC.
Table of Content
Important Note
- We are going to install Chrome OS as the primary OS on your PC, completely replacing the Windows OS. Make sure to back up all your important data before proceeding.
- This process is only for PCs using Intel or AMD processors.
Steps to Install Chrome OS
- Boot into BIOS:
- Boot your computer into BIOS by holding down the BIOS key.
- Disable secure boot from the BIOS.
- Enable virtualization in BIOS. On modern computers, it is enabled by default.
- Download Chrome OS Recovery Image:
- Google doesn’t provide the Chrome OS image file, so we’ll download it from a third-party website.
- On your browser, enter cros.tech.
- Choose the appropriate Chrome OS image for your CPU:
- Intel 3rd gen or older: Samus
- Intel 4th and 5th gen: Rammus
- Intel 6th to 9th gen: Shyvana
- Intel 10th gen: Jinlon
- Intel 11th gen and newer: Voxel
- AMD Ryzen: Gumboz
- Download the latest stable build for your specific image.
- Download and Extract Files:
- Also, download the latest Brunch framework from Brunch Framework GitHub.
- Extract the downloaded files using 7-Zip or WinRAR.
- Create a folder named “Chrome OS” and move the extracted files into this folder. Rename the recovery file to “Chrome OS”.
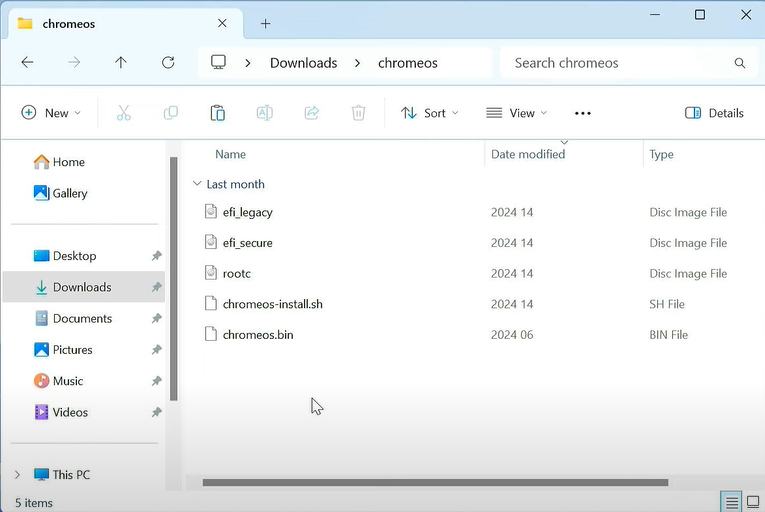
- Install Ubuntu Terminal:
- Open PowerShell as an administrator.Enter the command to install Virtual Machine Platform, Windows Subsystem for Linux, and Ubuntu:
wsl --install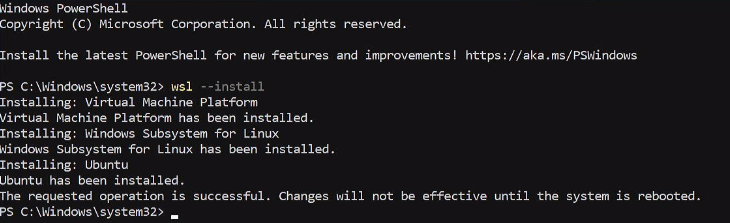
- Reboot your PC to apply changes.
- After rebooting, the Ubuntu terminal will launch. Create a username and password.
- Install Required Packages:
- In the Ubuntu terminal, install pv and cgpt packages:
sudo apt update && sudo apt -y install pv cgpt tar unzip - Mount Directory and Create Chrome OS Disk Image:
- Mount the directory where the downloaded files are located:
cd /mnt/<your_folder_path_in_small_letters>- Create a Chrome OS disk image file:
sudo bash chromeos-install.sh -src chromeos.bin -dst chromeos.img- This process can take 15-20 minutes.
- After the process is complete, you can exit the terminal and now you will be having Chrome OS disk image.
- Create Bootable USB Drive:
- Download Rufus from its official website.
- Open Rufus, and it will automatically detect your USB pen drive.
- Select the Chrome OS disk image file from your Chrome OS folder and start writing it to the USB.
- Install Chrome OS from USB:
- Keep the USB plugged in and restart your PC.Press and hold the boot menu key and select the USB drive.Boot into the USB, and Brunch will mount the root file system.At the welcome screen, click get started, on the next window press Browse as Guest button at bottom right.After browser is open, press
Ctrl + Alt + F2to open a shell window.Typerootand hit enter.Determine your target disk for installation using this command (e.g.,sdaornvme):
lsblk -e7- Install Chrome OS on the target disk:
sudo chromeos-install -dst /dev/<your_target_disk_name> - Keep the USB plugged in and restart your PC.Press and hold the boot menu key and select the USB drive.Boot into the USB, and Brunch will mount the root file system.At the welcome screen, click get started, on the next window press Browse as Guest button at bottom right.After browser is open, press
- Complete Installation:
- After installation, press Ctrl + Alt + F1 to go back.
- Shut down your computer, remove the USB drive, and power on the computer.
- Follow the on-screen instructions to set up your new Chrome OS.
Conclusion
Congratulations on successfully installing Chrome OS with Google Play Store on your Windows laptop or desktop! You can now enjoy a variety of Android apps, perform creative work, and play popular Android games on a larger screen.