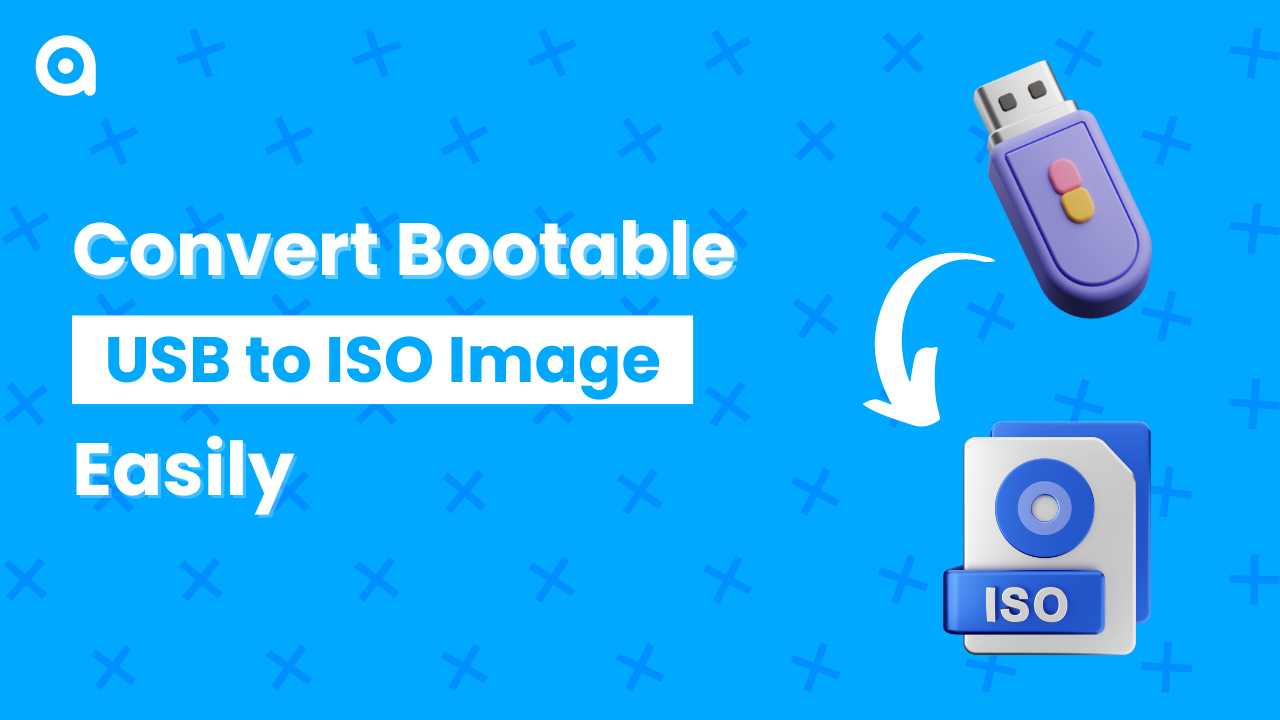If you want to create an ISO image file from a bootable USB flash drive, then this guide should be really helpful to you. In this tutorial, I’ll show you two different methods using two different programs to create an ISO image file from a bootable USB flash drive.
To get started, I’ve got a USB flash drive that is a Windows installation disk with Windows files on it. I’ll be creating an ISO image file of this USB flash drive.
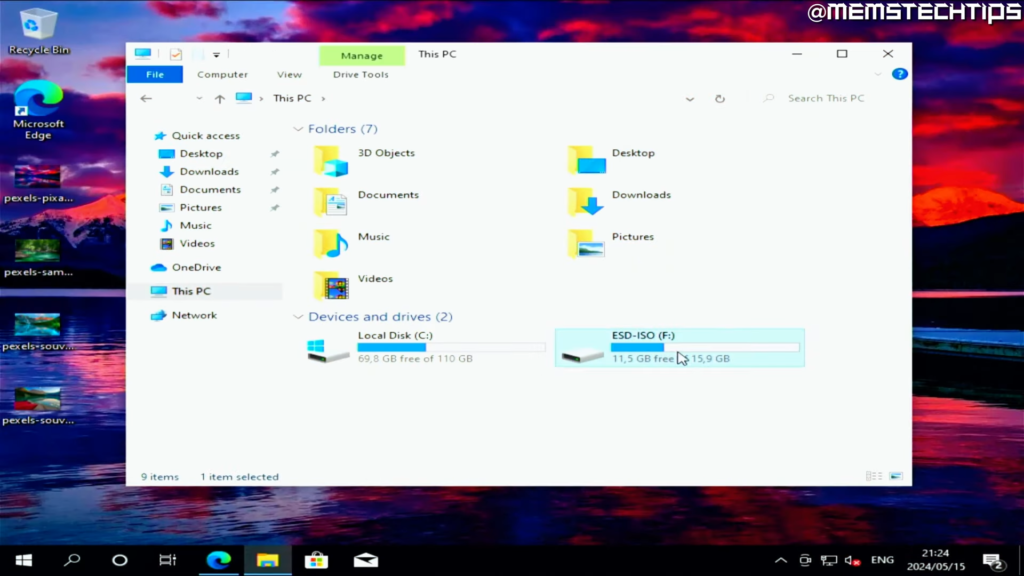
Method 1: Using AnyBurn
The first program I’m going to use is called AnyBurn, which you can download from AnyBurn.com. Once you’re on the website, go to the Download section and download the 64-bit edition. After downloading, click on the file to run the AnyBurn setup. Just follow the normal installation prompts, and once it’s finished, the program should open automatically.
When AnyBurn opens, you’ll see a lot of different tasks you can choose from. The task you want to select here is “Create Image File from Files and Folders.” Click on that option.
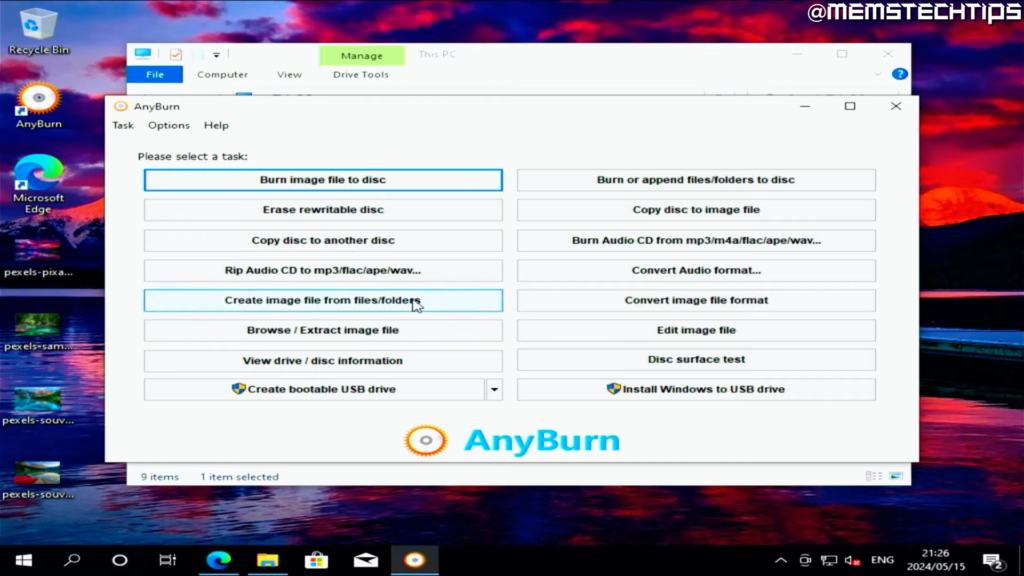
Then, click on “Add,” and in the new dialog box that appears, navigate to your USB flash drive, which in my case is labelled ESD-ISO. Select one of the files, then press Ctrl + A to select all of the files. Click on “Add” to add all of those files to the window.
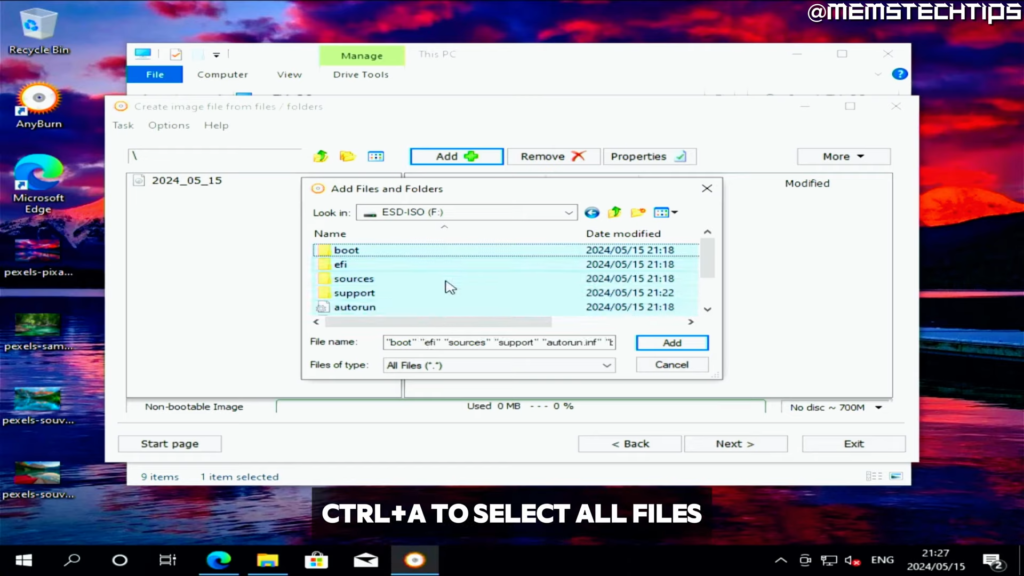
Once all of the files are added, click on “Next.” Then, click on the folder icon to select a save location for the ISO file. I’m going to select the desktop and name the file “Windows ISO,” then click on “Save.”
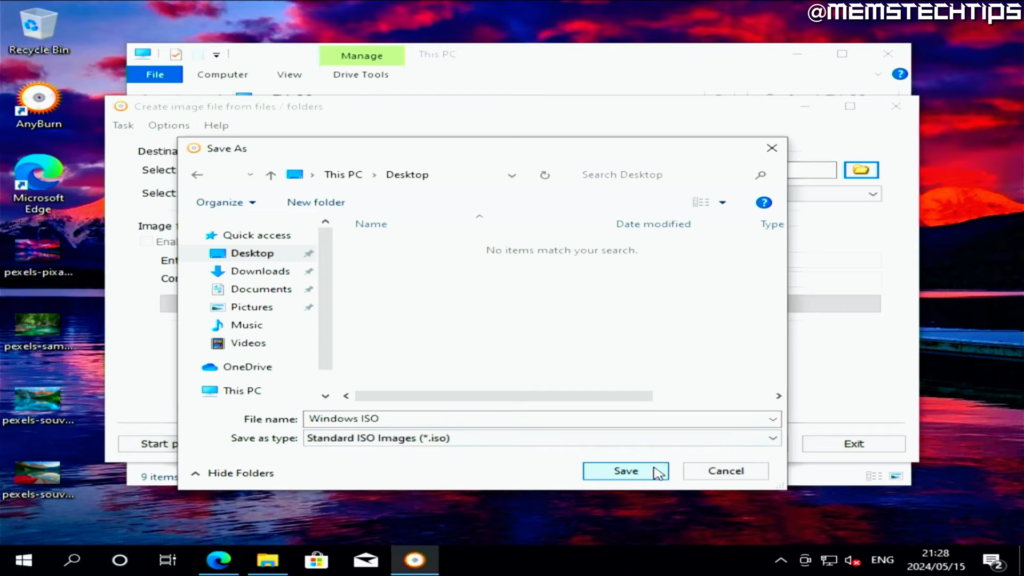
For the image file type, leave “ISO” selected because that’s what we want to create. Click on “Create Now,” and the program will start creating an ISO file from the files and folders on the bootable USB flash drive.
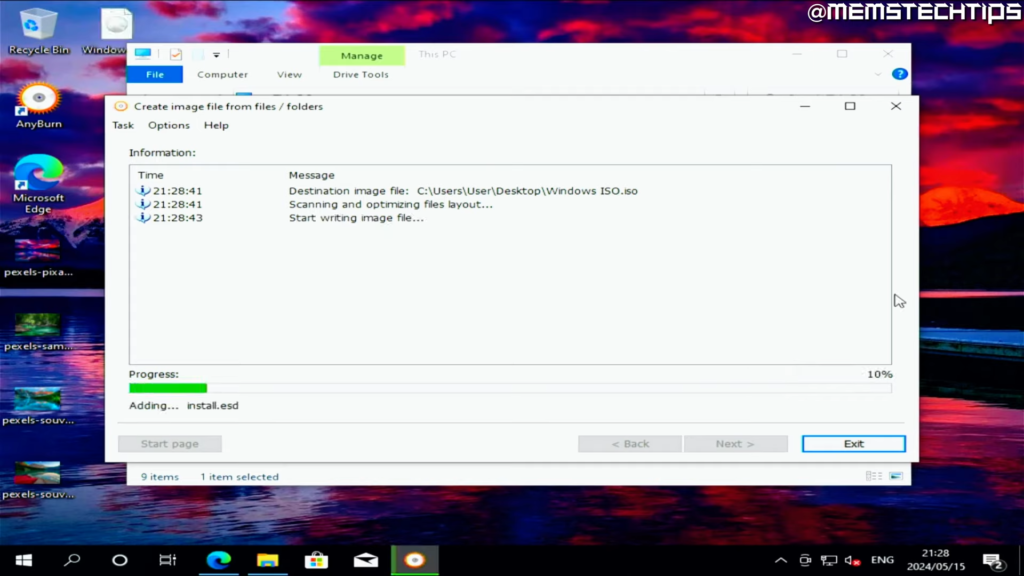
Once it’s finished, you’ll see a message saying that the image file was created successfully. You can then exit the program. If you check your desktop, you’ll see the Windows ISO file.
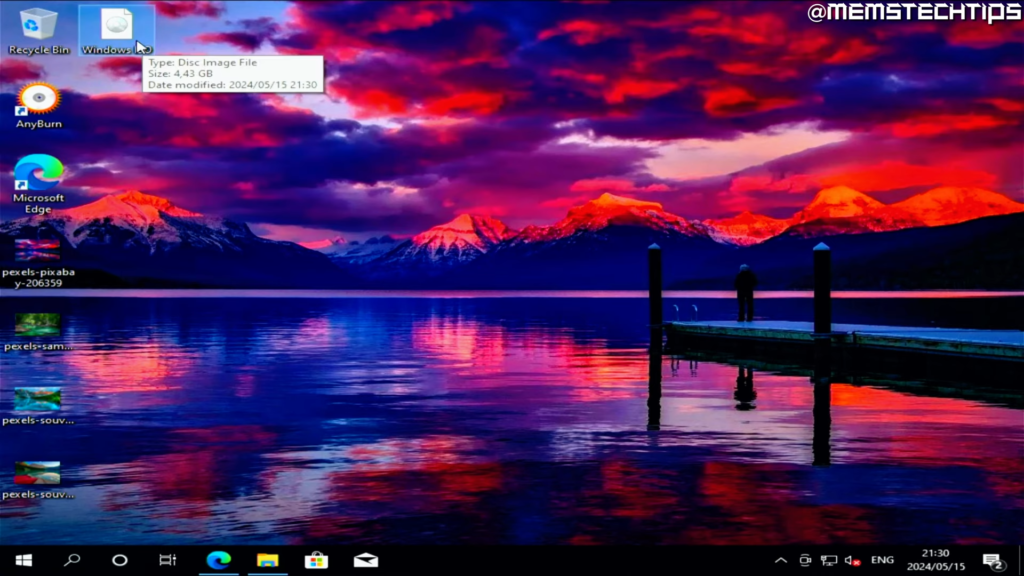
To test it, you can right-click on the ISO file and mount it on your computer. I’ll go ahead and run the setup just to ensure that the files are working.
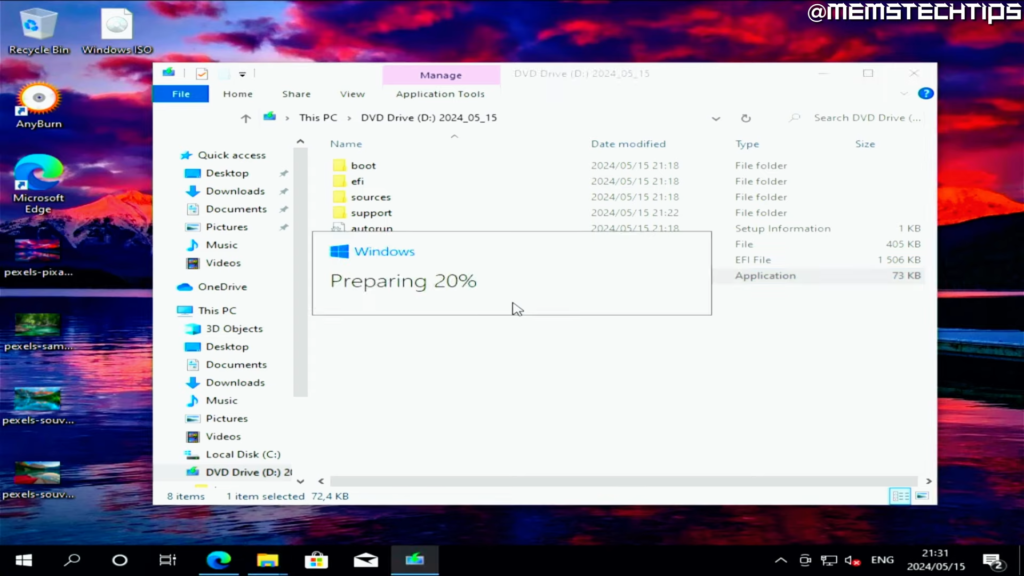
The Windows setup launched successfully, confirming that the ISO file is working.
Method 2: Using ImgBurn
For method number two, download a program called Imgburn from Imgburn.com. Once you’re on the website, go to the Downloads tab, and I recommend using Mirror 7 by Imgburn. After downloading, click on the file to start the setup. Go through the normal installation steps, accept the terms, and continue clicking “Next” until it installs. Click on “Yes” to check for updates, and then click on “Finish.”
Once Imgburn is installed, launch it on your computer. After launching, select the option to “Create Image File from Files and Folders.”
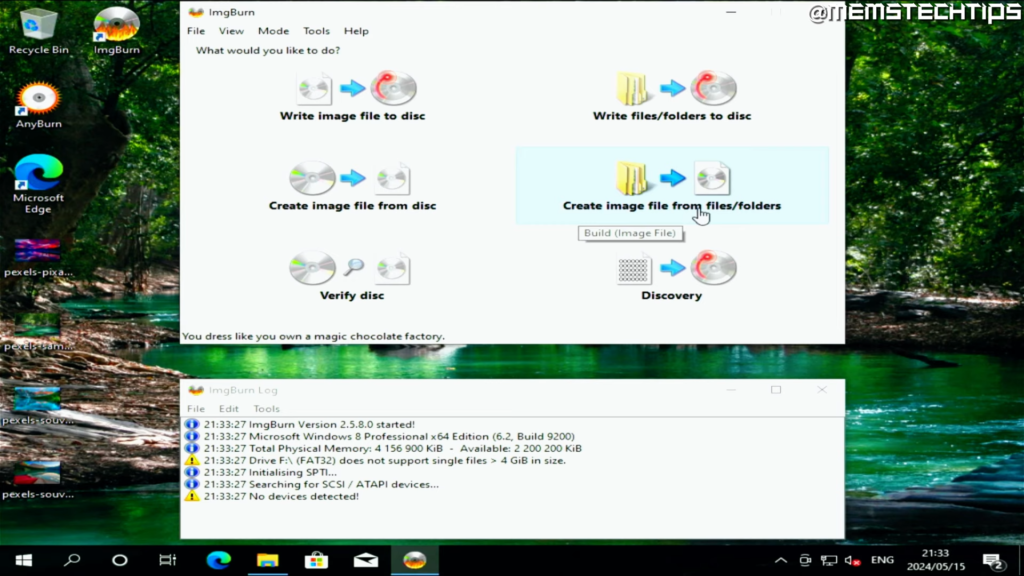
For the source, click on the small icon to navigate to your USB flash drive, which in my case is labeled ESD-ISO.
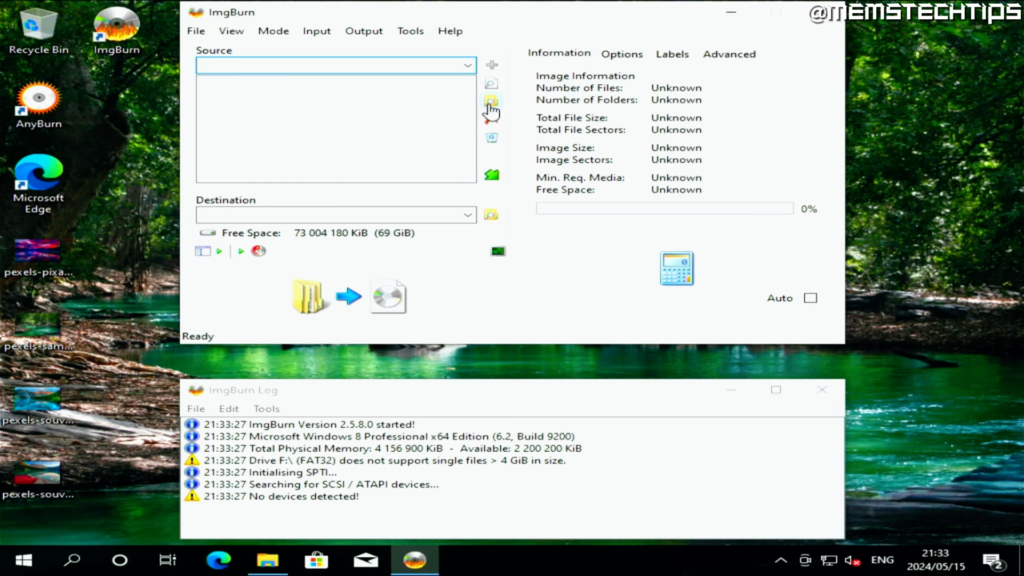
Click on “Select Folder.”
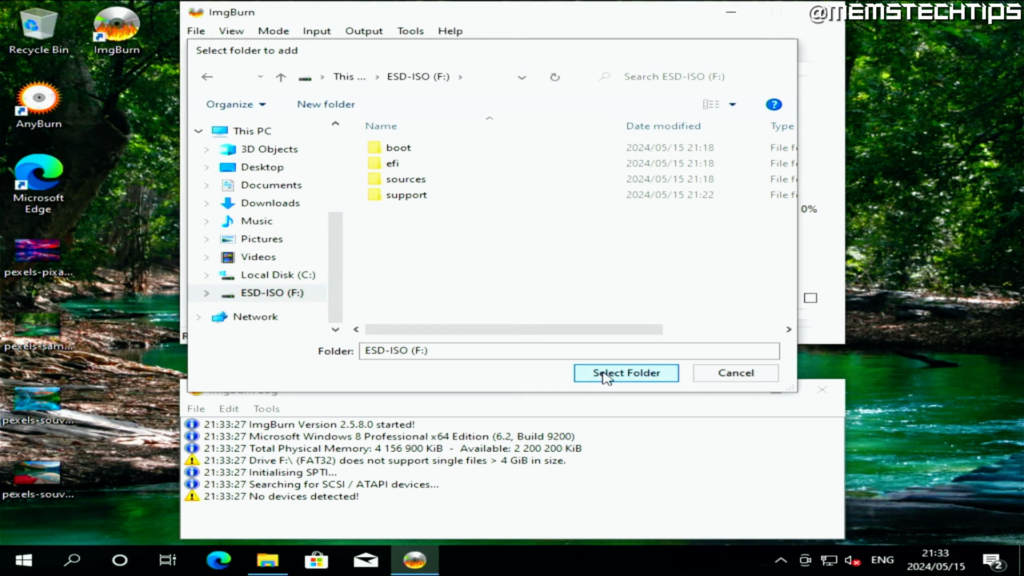
For the destination, click on the icon to select the save location. Again, I’ll select the desktop and name the file “Windows ISO,” then click on “Save.”
Next, go to the “Advanced” tab, then click on “Bootable Disk.” Check the option to make the image bootable. Click on the icon to browse for the boot image.
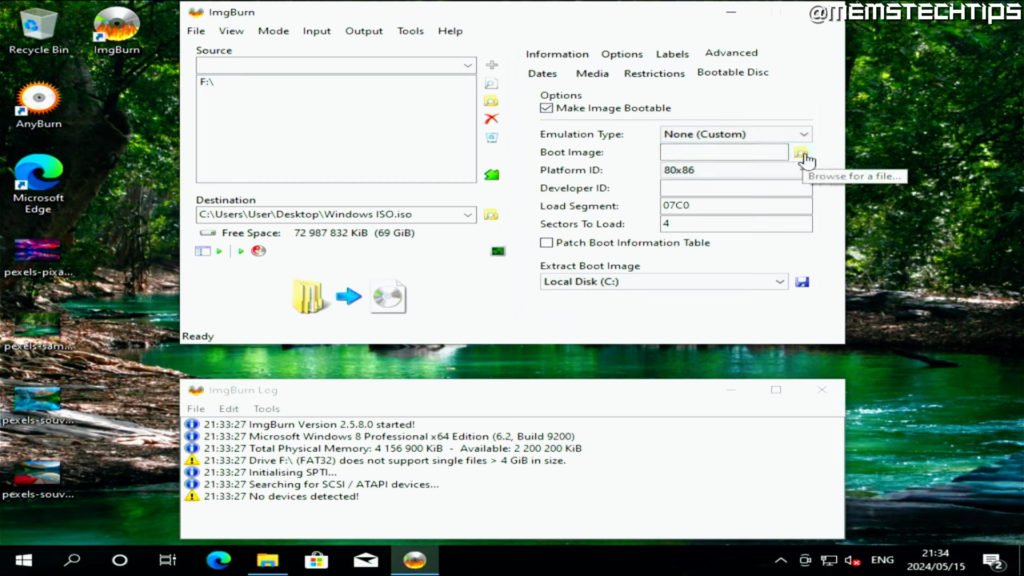
Select the boot folder, then choose the ETFS boot file, and click on “Open.”
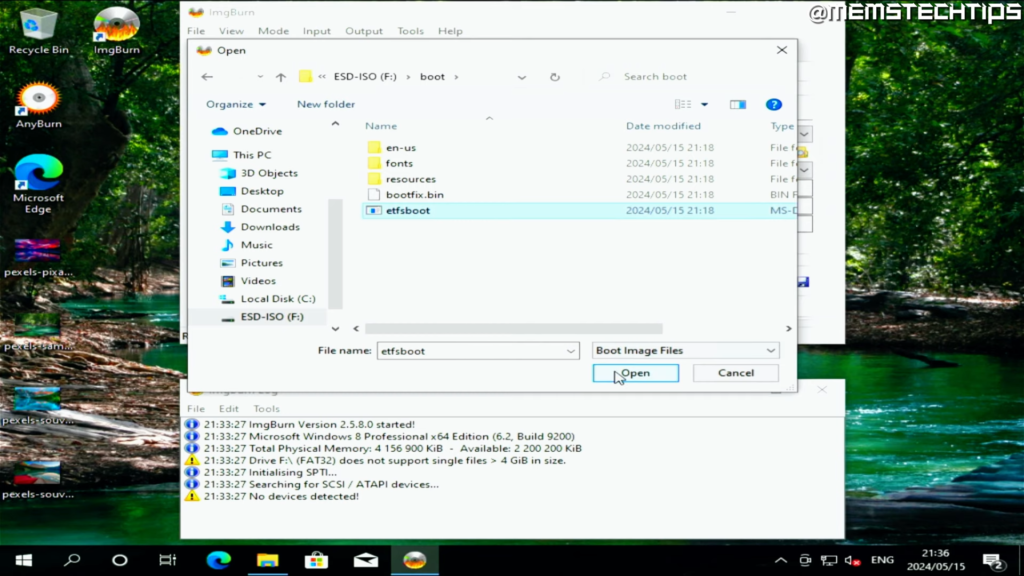
For the developer ID, enter “Microsoft Corporation.” This step is mainly for creating a Windows ISO, so follow these steps if that’s your goal. Once everything is set, click on the button to create the image file.
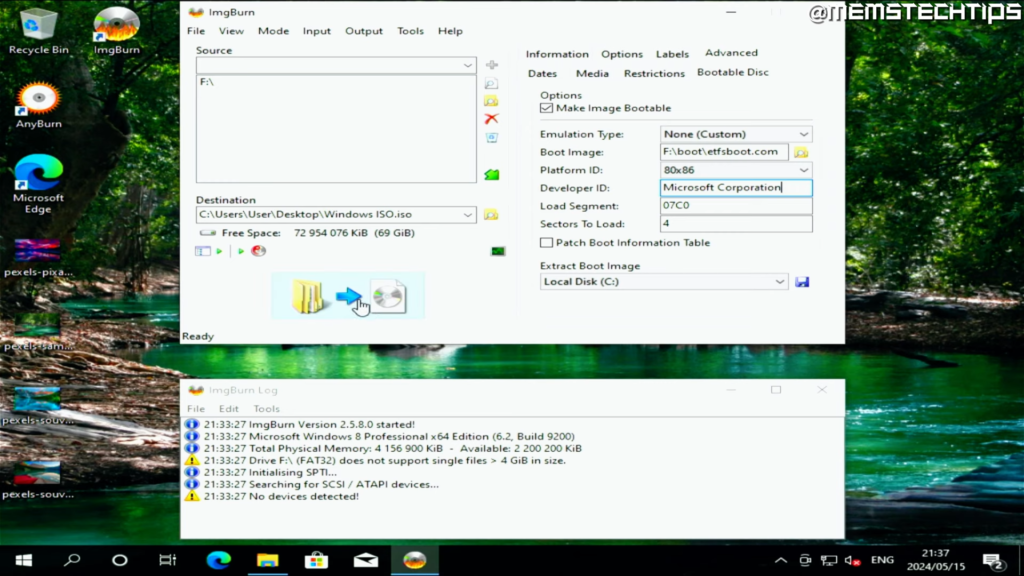
You might receive some prompts; just click “Yes” to all of them, and then click “OK.” The process will start, and once it’s done, you’ll see a message saying that it completed successfully. Click “OK” and close the program.
Now, you’ll have a Windows ISO file on your desktop. You might also see another file, an MDS file. You can ignore this file and just use the normal ISO image. To test it, mount the ISO file and run the setup file to check if it works.