If you are tired of using MIUI or the updates have stopped, you might want to flash a custom ROM on your Xiaomi, Redmi, or Poco device. There are a lot of options available at the moment, but if you want a Pixel-like experience, you should check the official PixelOS. It is one of the best Pixel-based custom ROMs available right now, and I’m going to show you the official method of flashing it on any Xiaomi, Redmi, or Poco device in five simple steps.
This is going to be an extensive guide because the installation method is different for different devices, so keep your phone ready, switch on your laptop or PC, and let’s get started.
Table of Content
Step 1: Unlocking the Bootloader
There are plenty of videos available on YouTube about unlocking the bootloader, so it should not be difficult. Once you’ve unlocked the bootloader, enable developer options by heading over to the “About” section of your device and tapping the build number multiple times until you see the “You are a developer now” message. Then, open “Additional Settings” and enable USB debugging under developer options.
Step 2: Downloading the Correct Files
This is one of the most important steps. I am using a Redmi Note 10 Pro, and the steps for this device are very easy and straightforward. However, you might need extra files if you are using a different device. Make sure you have all the required files; otherwise, things might get messed up.
- Visit the PixelOS website, search for your device, and open the link.
- Scroll down to the instructions to find the names of all the files needed for flashing the ROM.
- Follow the instructions for a clean flash using PixelOS recovery or AOSP recovery.
- Scroll up to find the download links, which typically include:
- Recovery
- Latest PixelOS ROM
- Previous builds
- XDA page
Download the necessary files from these links. If you can’t find a file, check the file path and click on the previous folder level. If something is still missing, visit the XDA page for links to almost everything.
- Download platform-tools on your PC.
- Copy and paste all downloaded files inside a separate folder to keep things organized.
Step 3: Preparing Platform Tools
- Extract the platform-tools folder.
- Copy every file you have just downloaded into the extracted platform-tools folder. This includes the recovery, custom ROM, firmware, and any extra files required for your device (like vendor boot or the boot image).
Step 4: Entering Fastboot Mode
You can enter fast boot mode physically or through your PC:
For Beginners:
- Connect the phone to your PC using the USB cable.
- Open the extracted platform-tools folder on your PC.
- Type
cmdin the address bar and hit enter to open a command prompt window. - Type
adb devicesand hit enter. This confirms if the device is connected through ADB mode; you should see the device ID in the command prompt window. Allow USB debugging in your phone if prompted. - Type
adb reboot bootloaderand hit enter to take your phone to fast boot mode. - When you see the fast boot screen on your phone, type another command that is
fastboot devicesand hit enter, you should get an ID similar to the one you got while using the ADB command. If everything goes well it means that both the ADB and the fast boot connections are working fine but if you see any issues then you might need to double-check the USB cable, USB port or in some cases the USB drivers.
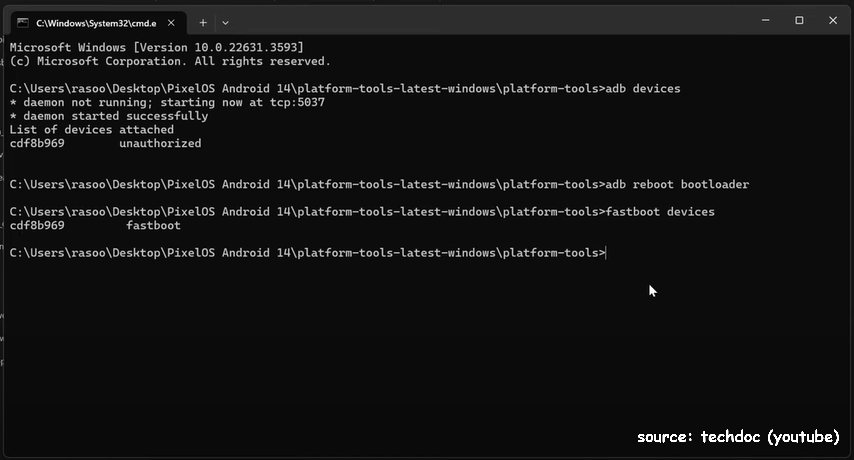
For Experts:
- Restart the phone.
- Press and hold the volume down + power button for a couple of seconds until you see the fast boot screen.
In fast boot mode:
- Type
fastboot devicesand hit enter. You should see an ID similar to the one you got with the ADB command. - If there are issues, check the USB cable, USB port, or USB drivers.
Step 5: Flashing the ROM
Important Tip: When flashing anything in the command prompt:
- Ensure your phone is connected to the PC in fast boot mode.
- Use the command format:
fastboot flash [name of the file] [drag the file into the command prompt]and hit enter.
For Vendor boot:
The command that you will use should go like fastboot flash vendor_boot [drag the vendor boot file] and hit enter
For my Redmi Note 10 Pro, I only need to flash the recovery:
- Type
fastboot flash recovery [drag the recovery file]and hit enter. - Boot the phone to recovery:
fastboot boot [drag the recovery file]and hit enter.
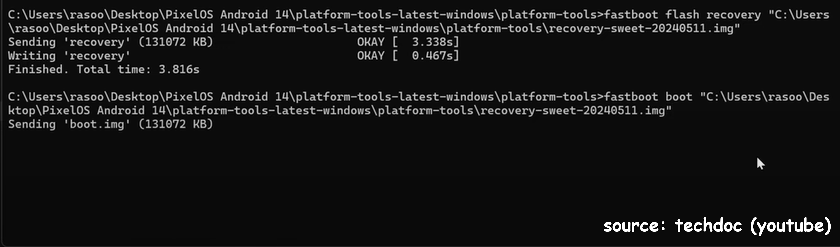
In Recovery Mode:
- Format the data by going to “Factory Reset” and selecting “Format Data”.
- Flash the MIUI-14 firmware through ADB sideload:
- Navigate to “Apply Update” -> “Apply from ADB”.
- On your PC, in the command prompt, type
adb sideload [drag the MIUI firmware file]and hit enter.
- Flash the ROM using ADB sideload:
- In recovery, select “Apply Update” -> “Apply from ADB”.
- On your PC, type
adb sideload [drag the custom ROM zip file]and hit enter.
Once flashing is complete, reboot the phone. It should boot into PixelOS.